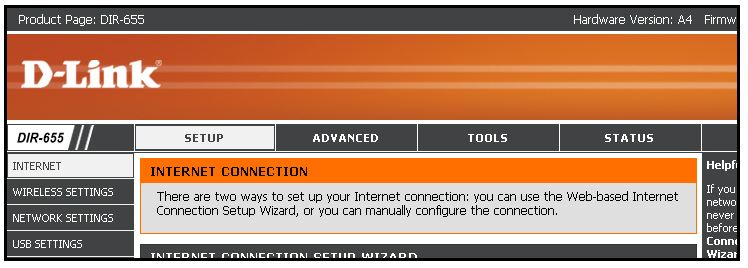Reported Problem – WiFi – Outage
Tier1 or Tier2 Support:
WiFi should be provided by the D-Link in most communities and the SSID will be the name of that particular community. You will get many calls with a client claiming that the WiFi is not working when in fact the WiFi is working. But when a particular device is not connecting to the WiFi a client will often think there is no WiFi.
You need to focus on discovering if the problem is related to a device or the D-Link and one way to do this is, ask the client to see what WiFi connection their cell phone is using. If the cell phone can see the SSID for that community and can surf the internet you will now have to address just the equipment that is not connecting.
FAST Discovery:
- Ask what devices are affected.
- Ask if they can see the WiFi on a cell phone. The name of the community will be the SSID
- Ask if they are on a laptop and if so is the button on the laptop is turned on.
- Ask them to look at the D-Link and see if it is turned on and connected to a modem.
- Ask the client to connect to the D-Link at a computer that is hardwired into the LAN. Connect to the D-Link (Please Read How to connect to the D-Link) to see if the D-Link is working.
- Ask the client to connect to a Join.me session.
Troubleshooting Steps:
- Start a Join.me session and use a cell phone to comunicate with the client.
- Connect to the D-Link. (Please Read How to connect to the D-Link)
- Make sure you are on the Status Page of the D-Link.
- Click on the Wireless button on the left side of the router page.
- View the wireless clients that are connected to the router. (A client might linger in the list for a few minutes after an unexpected disconnect.)
- Check the WiFi is turned on by navigating to the Setup Tab then clicking on the Wireless Setting button on the left hand side of the page.
- Click on the Manual Wireless Connection Setup and check all the settings.
- Check the box to enable the wireless function.
- The schedule of time when the wireless settings rules will be enabled. The schedule should be set to Always.
- Wireless Network Name: Needs to be the name of the Community.
- Visibility Status: Set to Visible.
- Under the security use WPA or WPA2 mode:
- Reenter the password 0738A9q11
- Click Save Settings and reboot the D-Link.
- Wait for the D-Link to come back online
- Now ask the client to see if they can see the WiFi
- Ask them to connect to the WiFi.
- If they can not connect at this point you need to move the Ticket to Tier3
DEEP Troubleshooting:
You might want to try to reconfigure the WiFi and we encourage you to try solving any issue but please remember you have a limited amount of time. The client on the other side has other responsibilities and you might need to move the ticket to Tier3 but if you have a chance familiarize yourself with the settings bellow to help clients with the WiFi.
Manual Wireless Connection Setup:
Enable Wireless:
Check the box to enable the wireless function. If you do not want to use wireless, uncheck the box to disable all the wireless functions.
Schedule:
The schedule of time when the wireless settings rules will be enabled. The schedule may be set to Always, which will allow the particular service to always be enabled. You can create your own times in the Tools > Schedules section.
Wireless Network Name:
Service Set Identifier (SSID) is the name of your wireless network. Create a name using up to 32 characters. The SSID is case-sensitive.
Enable Auto Channel Scan:
The Auto Channel Scan setting can be selected to allow the DIR-655 to choose the channel with the least amount of interference. Indicates the channel setting for the DIR-655. By default the channel is set to 6. The channel can be changed to fit the channel setting for an existing wireless network or to customize the wireless network. If you enable Auto Channel Scan, this option will be greyed out.
Visibility Status:
Select visible if you want the SSID of your wireless network to be broadcasted by the DIR-655. If Invisible is selected, the SSID of the DIR-655 will not be seen by Site Survey utilities so your wireless clients will have to know the SSID of your DIR-655 E
Further Resources:
Resource – WiFi – Outage – No SSID Showing