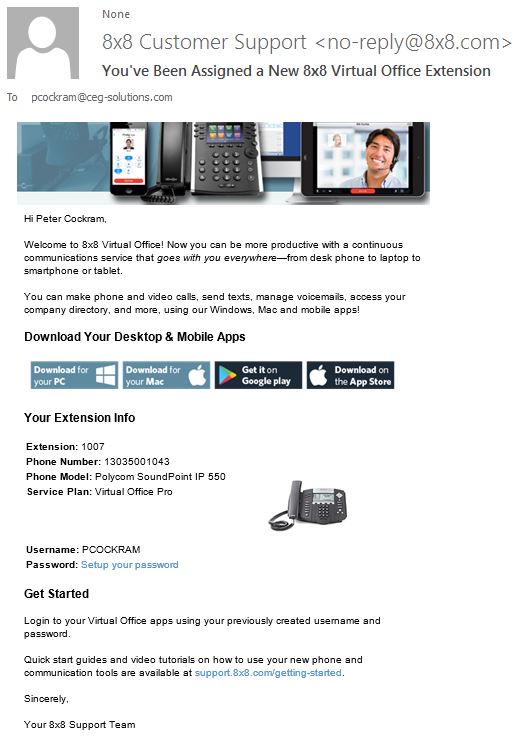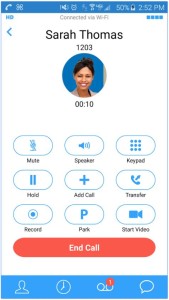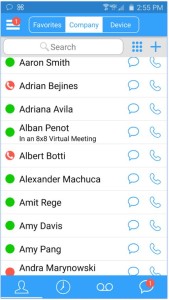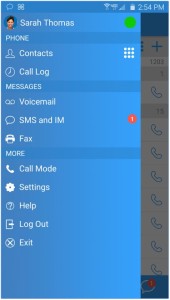8×8 Virtual Office Mobile App lets a client take the most important functionality of 8×8’s Virtual Office on the road.
Clients can use an Android device to make and receive calls using your 8×8 Virtual Office extension, and calls from your mobile device will display their business Caller ID.
Virtual Office Mobile App User Guide Android PDF Download
Pre-requisites
To work with 8×8 Virtual Office Mobile, you need:
- One of the following subscription plans
- Virtual Office Unlimited Extension
- Virtual Office Metered Extension
- Virtual Office Global Extension
- Virtual Office Pro App installed on smart phone
Features
- Use *88 to switch from desk phone to smartphone or to soft-phone during a live call.
- Make calls from a company directory or a personal contact list.
- Never miss a call which can simultaneously ring on your mobile phone, PC and desk phone.
- Make 3-way calls.
- Put callers on Hold, Park, or Transfer them to other extensions.
- One-button access to conference bridge, auto-attendant, and an audio quality testing service.
- Set up call forwarding rules.
- View voicemail’s in a list, review and delete messages in any order.
- Check presence (busy, available, offline) and exchange instant messages with co-workers.
- Make video calls to other 8×8 users.
- Works over 4G, cellular calling plan or WiFi.
- Works with Android 2.0 or later.
How to setup a client so they can utilize the 8X8 App on their smart phone.
- Client must be given an 8×8 username for their extension. See video and instructions bellow.
- From the clients device, search for 8×8 Virtual Office in Google Play.
- Download the 8×8 Virtual Office Mobile app to device.
- Client must use a 8×8 login and password to activate the app.
- CEG Support Agent (CSA) must Set up the User Profile and / or assign a User Profile to an Extension in the Account Manager.
Steps to assigning a User Profile to an Extension in the Account Manager.
Steps to setting up a new User Profile in the Account Manager.
Further instructions Procedures – Configure User Profile on the PBX
- After you have setup the User Profile in the Account Manager the client will receive an email with a link to setup a password for their account.
- The client will need to make a “strong” password. Suggest to the client to write down the password.
- Have the client log onto the 8X8 App on their smart phone.
Pictures of the Virtual Office Mobile App used for CSA for reference:
Further Resources:
Virtual Office Mobile App User Guide Android PDF Download