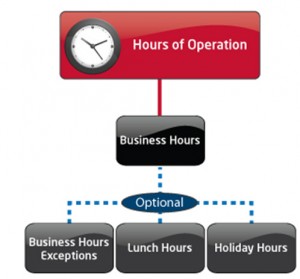AI – Inquiry – PBX Hours of Operation
Tier1 or Tier2 Support:
It’s easy to make sure phone calls route where you want them to ring, when you set business hours in Account Manager. Use these rules to route after-hours and lunchtime calls to your Auto Attendant. It’s almost like having another employee to answer the phone when you’re not there!
Use the Auto Attendant Worksheet to help you determine what schedule and rules you need to set to meet your business needs.
When you are ready, continue below to create/edit your desired Auto Attendant profile and manage the greetings associated with it.
- Log in to Account Manager.
- Select Phone System from the top navigation bar.
- Click Auto Attendant from the menu on the left. A table of Auto Attendant profiles displays. (If you have not yet created an Auto Attendant profile, the table will be blank).
- Are you creating a NEW Auto Attendant profile or editing an existing one?
- I’m creating a new profile: To create a new Auto Attendant Profile, under the Actions column, click Create Auto Attendant Profile. Continue to Step 5.
- I’m editing an existing profile:
- Identify the existing Auto Attendant Profile that you want to modify (check name and extension number). In the Actions column, click Edit.
- If the profile is not active (visible in the Turn On / Turn Off column), the Edit Auto Attendant page will open.
- If you are editing an active profile, select Proceed without copy.

- On the Edit Auto Attendant page, scroll down and click the plus sign (+) to expand Hours of Operation.

- Follow instructions on the page to:
- Set Business Hours – Leave the days your business is closed blank to automatically use after-hours recordings on those dates.
- Define Lunch Hours.
- Set Business Hours Exceptions on a specific date (optional).
- Once your hours have been defined, click Save at the bottom of the page.